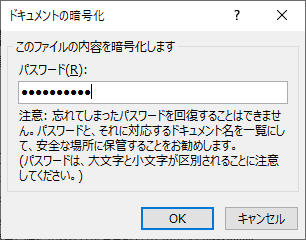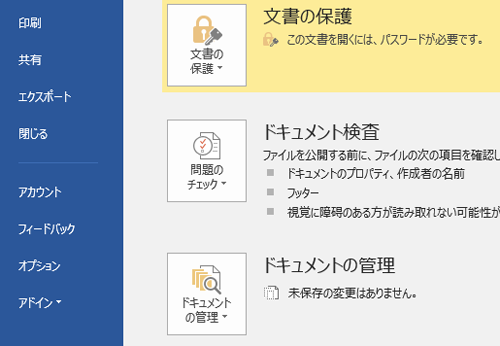◎ ワープロソフトについて主要な機能を使うことができる。
◎ 写真、化学式の図、Excelの表やグラフなどを活用した報告書など実務的な書類を作成できる。
1)ダウンロードしたzipファイルの解凍作業を行います。zipファイルを右クリックし、「すべて展開」を選択、
「圧縮(ZIP形式)フォルダーの展開画面」が起動するので、「展開」を選択します。
2) 圧縮フォルダを解凍したフォルダができあがるので、解凍したフォルダを開いて、必要なファイル8個を確認してください。
1)用紙、余白設定を後回しにしない、2)1ページの行数のみ設定し、1行の文字数は設定しない、
5)Wordの基本である「段落」(段落記号(「ENTER」)で区切られた文字範囲)を理解する。
★★ 段落書式:段落配置(「両端揃え」、「中央揃え」、「右揃え」など)
● 起動、ファイルの保存、終了(「ファイル名は「レポート+学生番号」(例. レポート23999))
● 新規文書の作成
○「ページサイズ」と「余白」の設定する
○学生番号・氏名を明記
○編集記号(段落、スペース、タブなど)の表示
○課題文書のテキスト部分を入力する
△「文字カウント」、「段組み」
○ページ番号、写真などの図の挿入・圧縮
○Excel(表、グラフ)の利用(貼り付け)
○化学式の利用(貼り付け)
△パスワードの設定
○WordファイルからPDFファイル形式への変換
● 再度、ファイルの保存
★ その他
● 完成版WordファイルをPDF形式で保存する。
次に、「ページレイアウト」→「余白」→「ユーザ設定の余白」を選択。以下のWindowが表示される。
まず、余白を左下に示すように上、下、右を15mmに、左を20mmに変更する。
続いて、「文字数と行数」のタブを選択。ここでは「文字数と行数の指定」の項目で「行数だけを指定する」を選択する。
(行数は42行、行送りは18pt)→「OK」ボタンを押す。
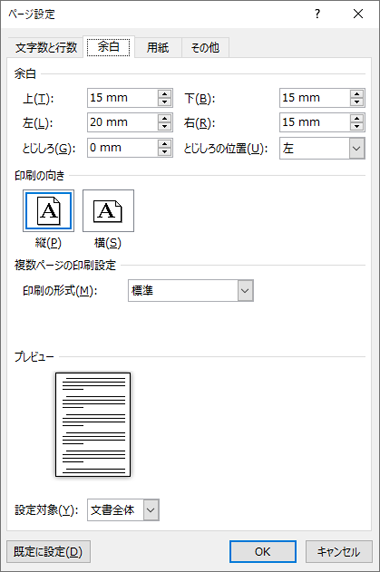
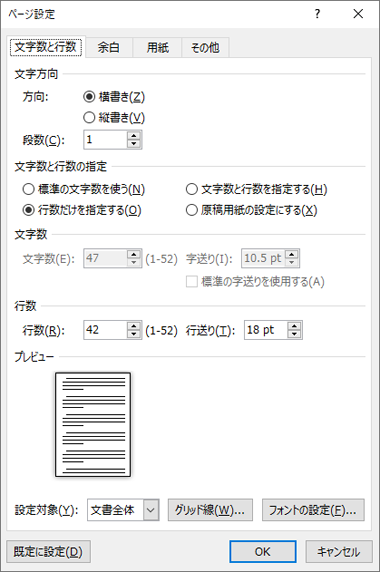
以下にテキスト部分を記すので、このページを参考にして、テキスト部分を用意する。



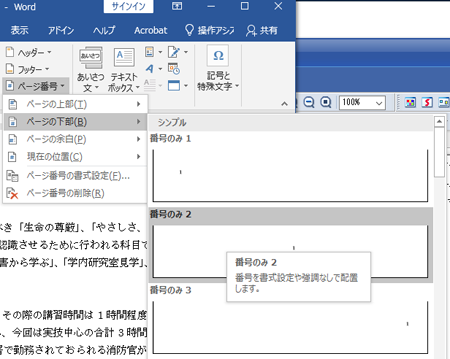
(ここでは「ページの下部」−「番号のみ2」を選択)
→ ヘッダーに自動的にページ番号が割り振られる。
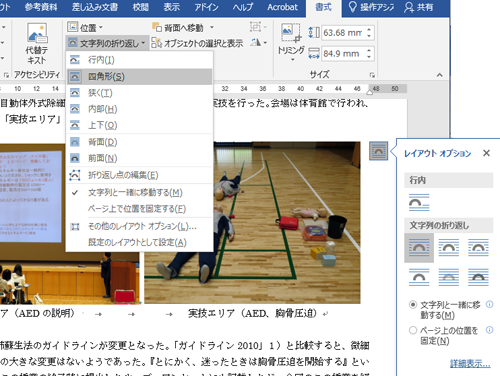
「図の挿入」画面でファイルを選択する。
○図が多数取り込まれると、Word書類の
ファイルサイズが大きくなっていく。
○「上書き保存」した後、「ファイル」−「情報」で
そのサイズが表示される。
★挿入後の「図」扱いは横に表示される「レイアウト
オプション」(または「文字列の折り返し」)で
の表示が通常「行内」となっている。→「四角形」あるいは
「前面」などを選んで、図を自在に移動できるように変更する。
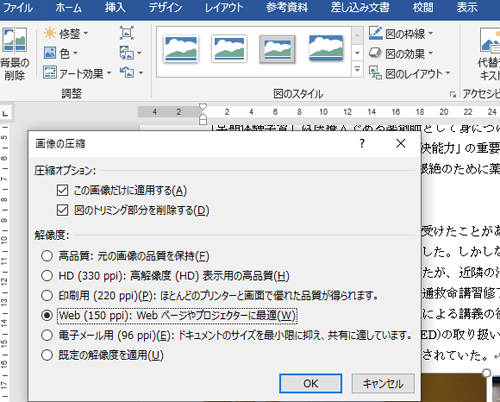
○ 圧縮したい図を選択して、「図ツール」−「書式」で
「図の圧縮」ボタンクリックする。
(ここでは解像度を「Web(150ppi)」に変更している)
○ 変更後、「ファイル」−「情報」で
ファイルサイズの変化を確認してみる。
インデントの項目で「最初の行」→「字下げ」→「1字」→「OK」ボタンを押す。
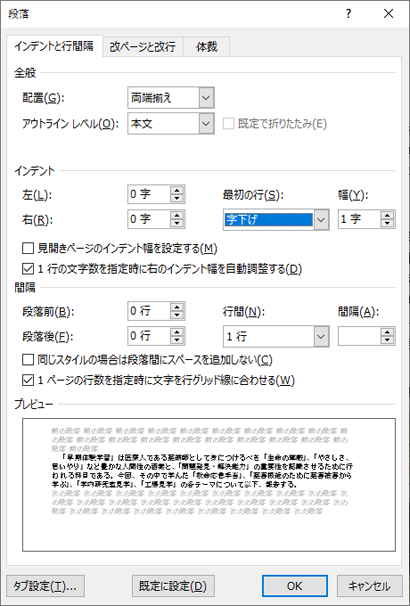
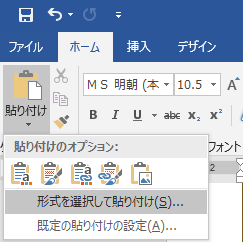
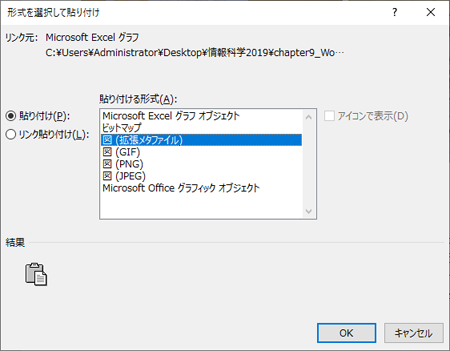
1)Word上で「ホーム」タブの「貼り付け」ボタンのオプションを選択。
「貼り付けのオプション」より「形式を選択して貼り付け」を選択する。
2)貼り付ける形式は「図(拡張メタファイル)」で行う。
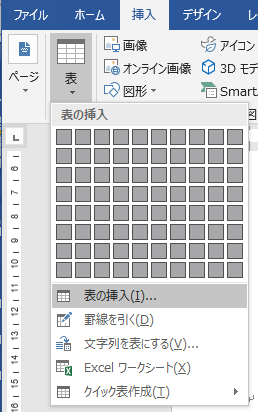
「挿入」−「表」-「表の挿入」をクリックする。
次に「表ツール」−[デザイン」で表のデザインを決める。
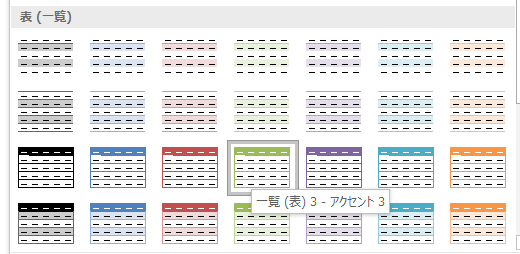
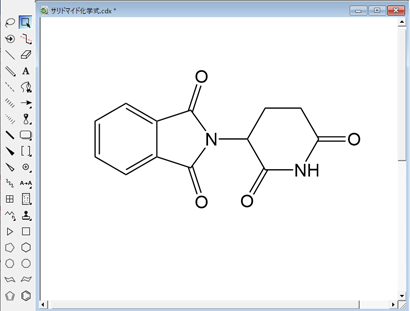
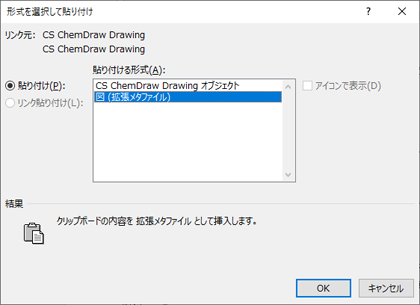
1)Word上で「ホーム」タブの「貼り付け」ボタンのオプションを選択。「貼り付けのオプション」より「形式を選択して貼り付け」を選択する。
2)貼り付ける形式は「図(拡張メタファイル)」で行う。
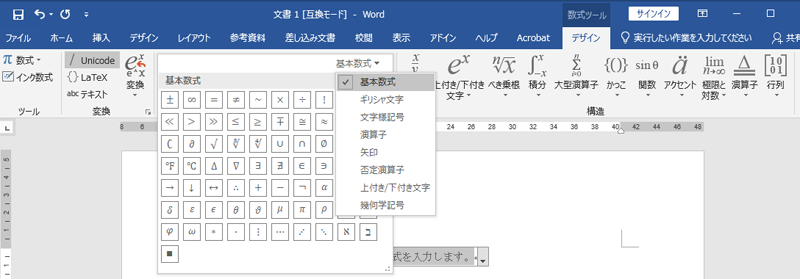
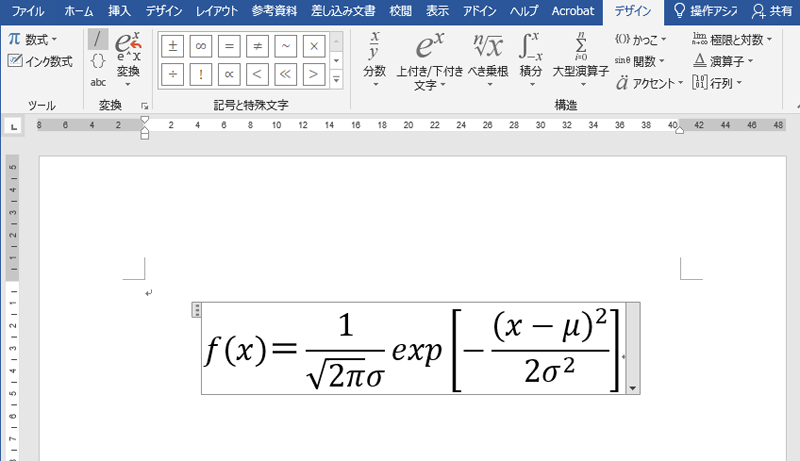
PDF(Portable Document Format)ファイルはアドビ社が開発した文書フォーマットである。
どのOSのコンピュータで、またどのプリンタで印刷しても全く同じように印刷ができる。
公式な配布用文書としてよく使われている。
ファイルの種類をPDFを選択すればPDFファイルが作成される。
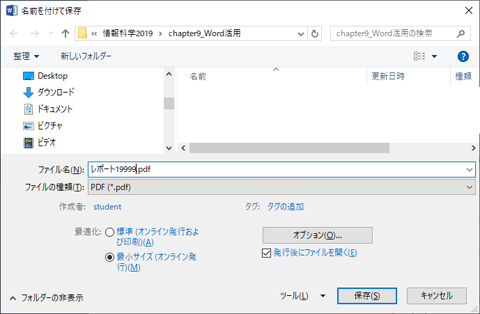
「PDF/XPSドキュメントの作成」を選んでいく方法もある。
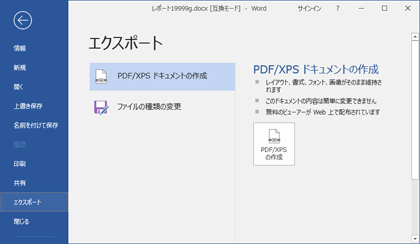
10で示した方法でPDF形式に変換して終了。
◎ 「manaba」にアクセス。(こちらより)
ログイン後は、課題を提出する。(ファイルサイズ最大3MBまで)
6月9日(金)23:55までに提出すること!
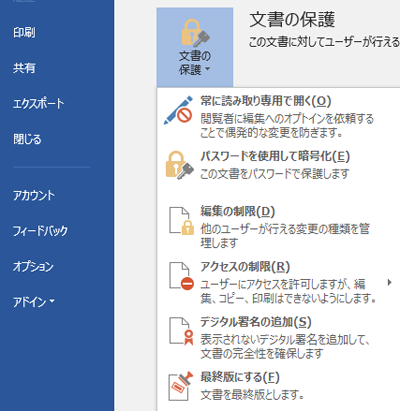
[パスワードを使用して暗号化] をクリックする。
2)[ドキュメントの暗号化] が表示されます。
パスワードを入力して、[OK] をクリックします。
3)[パスワードの確認]が表示されます。
再度パスワードを入力して、[OK] をクリックします。
→パスワードが設定されます。