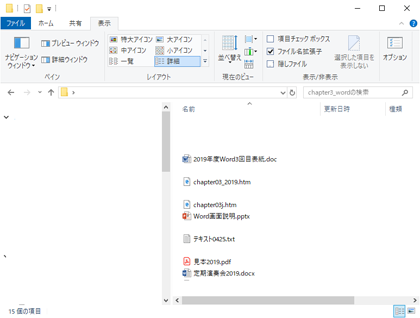◎ 発表のためのツールとして「MicrosoftPowerPoint2019」を使用、種々のタイプのスライドを
作成できるようになる。
◎ 実際に、「スライドの新規作成、編集」と「作成したスライドの表示・説明(スライドショー)」
ができる。
○ 最後に、作成したスライドにて、自分の提案・計画などを相手に理解してもらい、納得させら
れるようにする。
「スライドの新規作成、編集」と「作成したスライドの表示・説明(スライドショー)」の2つが
主な中心である。
2)「スライド」の追加(ビデオスライドの作成)、削除、移動など、3)「スライド・デザイン」を指定、
4)「スライドショー(画面の切り替え、アニメーションなど)の実行」、5)「配布資料の作成」を理解する。
● 起動、ファイルの保存、終了
● 新規プレゼンテーションの作成
〇「スライドサイズ」変更する(「ワイド(16:9)」(初期)→「標準(4:3)」へ変更)。
○「タイトルスライド」の作成(「K大学での学び」、「23999 情報花子」)
○テキストの挿入・編集
○表、グラフ、ならびに図の挿入
○デザインを設定する
○SmartArt、ビデオの挿入
△ 「画面の切り替え」および「アニメーションの指定」
△ スライドショーの実行
● 再度、ファイルの保存
△ その他(「表示モード」、「配布資料形式」、「印刷」など)
◎ 「K大学での学び」のファイルをmanabaへ提出する。

「タイトル」と「サブタイトル」(ここではタイトルに「K大学での学び」、サブタイトルに
「学生番号」、「氏名」)を入力する。
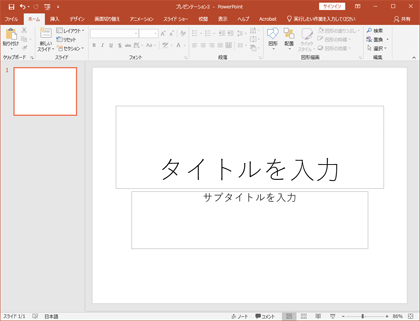 |
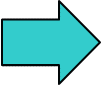 |
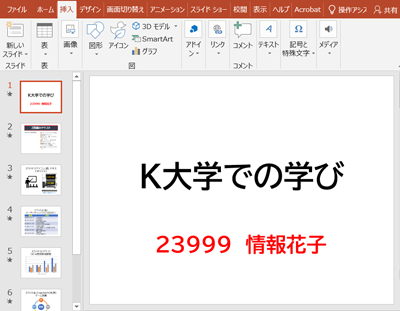 |
||
- タイトルスライド
- 2段組テキスト(テキストの挿入・編集)
- アイコン、図、テキストボックス
- 表、グラフ、Smart Art
- ビデオ
- 画面の切り替えおよびアニメーションの適用
- その他;背景のデザイン設定

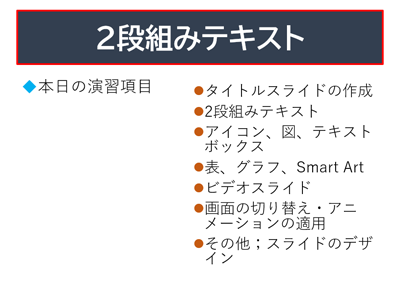

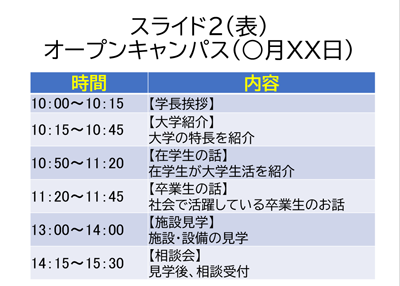
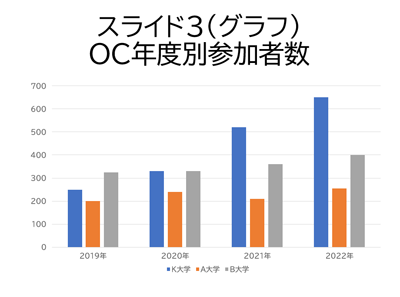
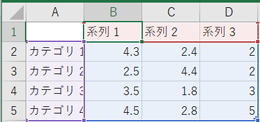
↑上の表から↓下の表へ変更!
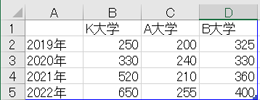


(ここではすべて同じ動きとしています)
「アニメーションのリボン」を選択。
manaba上へ提出します)
「WBC日本優勝」、「サッカーW杯ベスト16」、「北京オリンピック」、「テレワーク」、
「Chat GPT」・・・・など、何でも構いません)で作成。
【条件】 以下の1)〜7)の条件を厳守のこと!
1)作成時に個人情報(住所、電話番号、生年月日など)は入れないようにする。
(但し、タイトルスライドには学生番号、氏名が必要)
2)スライド枚数 --- 全部で、「タイトルスライド」を含め4枚以上7枚まで。
3)タイトルスライド--- 題名、学生番号、氏名を記載。
4)「アイコン」、「図形」のいずれか1つは必ず入れること。
5)必ず、「自分の意見(または感想)」などを入れること(必須)!
6)参考にした論文、図書、Webサイトがある場合は、最後のスライドに「参考文献スライド」
として必ず明記すること。
(Webサイトの引用例; 情報太郎、「薬大の歴史について」、
URL、(参照日2023年〇〇月△△日))
7)「アニメーションの追加」で「アニメーション」を最低どれか1枚のスライドに入れること。
【提出方法について】
1)ファイル名は「提出課題+学生番号」とする(例. 「提出課題23900」、「提出課題23100」など)。
2)課題はmanaba上に提出する。ファイルサイズは必ず5MB以下で提出願います
*著作権の問題があるので、Webページから勝手に写真や図を張り付けてはいけません。
3)manaba上への上記課題の提出期限は5/8(月)23:55までとします。
ファイル名の最後に付くファイルの種類を示す文字列。
(例. PowerPoint書類→「.pptx(またはppt)」、Excel書類→「.xlsx(またはxls)」、Word書類→「.docx(またはdoc)」、テキスト書類→「.txt」、PDF書類→「.pdf」など)
表示方法: 「ドキュメント」などの「フォルダー」を開く。「表示」タブを選択、「表示/非表示」のグループ内にある「ファイル名拡張子」のチェックボックスにチェックを入れると拡張子を表示することができる。
ここでは確認出来たらチェックを外して、元に戻しておきましょう。