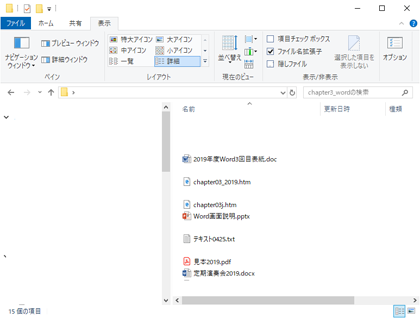◎ 文書を作成するためのツールとして「Microsoft Word2019」を使用。ここでは文字入力、
書式の設定などを理解し、簡単な文書を作成できるようになる。
◎ 実際に、Wordで文書を作成、基本的な手順ならびに操作について習得する。
ソフトウェアであるが、市販のパソコンでは、「Excel」、「PowerPoint」とセットでプリインストール
(最初から入っている状態)されているものが多い。
「チェック項目」の確認
1)用紙、余白設定を後回しにしない、2)1ページの行数のみ設定し、1行の文字数は設定しない、
5)Wordの基本である「段落」(段落記号(「ENTER」)で区切られた文字範囲)を理解する。
★★ 段落書式:段落配置(「両端揃え」、「中央揃え」、「右揃え」など)
● 起動、ファイルの保存、終了(「ファイル名は「記念演奏会+学生番号」(例. 記念演奏会23999))
● 新規文書の作成
○「ページサイズ」と「余白」の設定する
○日付を入れる、学生番号・氏名を明記
○編集記号(段落、スペース、タブなど)の表示
○課題文書のテキスト部分を入力する
(今回は「配布テキストファイル」よりコピーして使用)
○「文字カウント」(小論文、レポート作成などで、文字数制限されている時に使用すると便利な機能)
○文字フォント、サイズ、上付き、下付き、色を変更する
○文字列の修飾(「太字」、「下線」、「囲み線」、「中央揃え」など)する
○インデント、行間を設定する
○表、アイコン、ワードアートの挿入
○ページ区切り(改ページ)の挿入
○ウインドウ画像の挿入(「スクリーンショット」または「Windowsアクセサリー」の「Snipping Tool」)
● 再度、ファイルの保存
★ その他、印刷について(「両面印刷」、「印刷ポイントの確認ページ」よりポイントの確認)
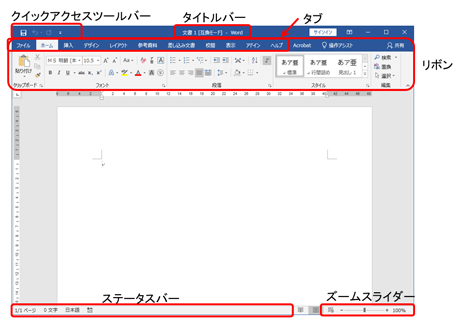
次に、「レイアウト」→「余白」→「ユーザ設定の余白」を選択。以下のWindowが表示される。
まず、余白を左下に示すように上、下、右を20mmに、左を25mmに変更する。
続いて、「文字数と行数」のタブを選択。ここでは「文字数と行数の指定」の項目で「行数だけを指定する」を選択する。
(行数は40行、行送りは18pt)→「OK」ボタンを押す。
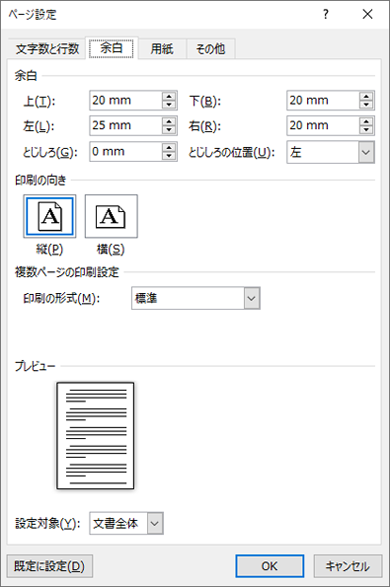
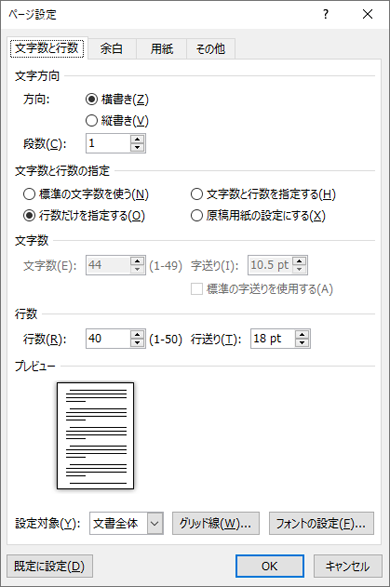
表示形式から「2023年〇月△△日」の形式を選ぶ。「OK」ボタンを押す。
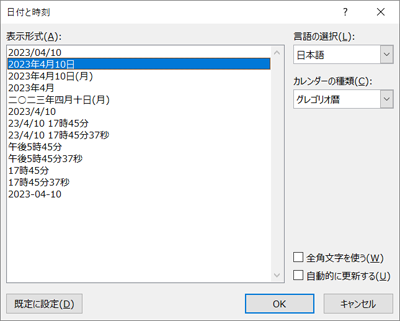
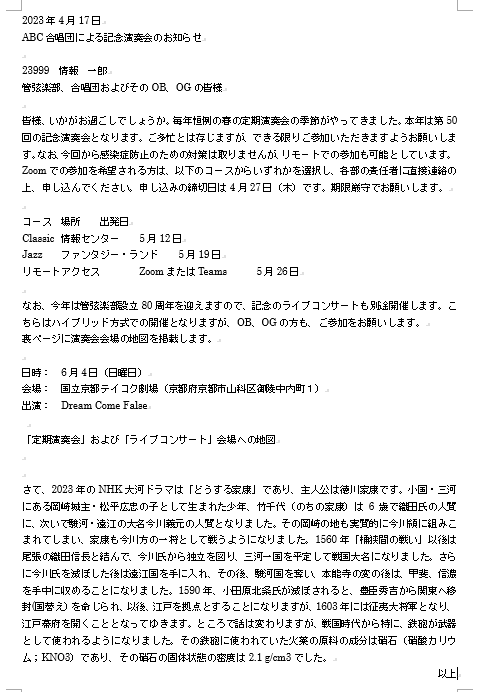
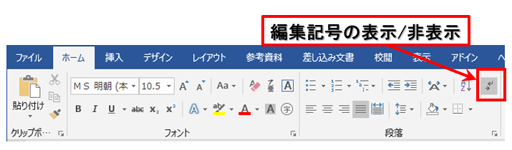
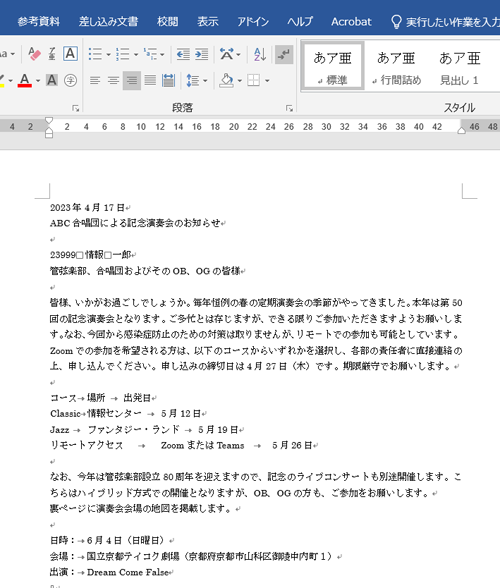
「スペース記号」が表示されるようになった。
文字数だけでなく、ページ数、行数なども確認できる。
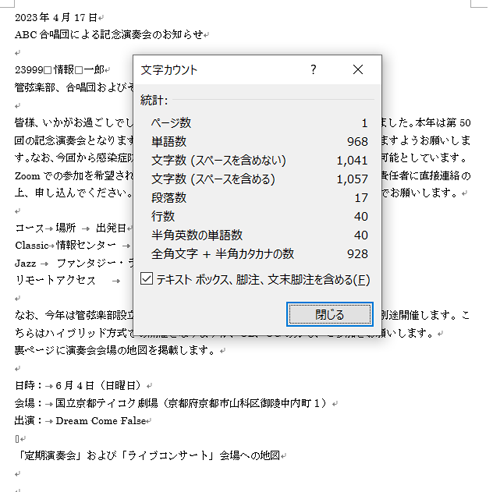
1) 任意の範囲(ここでは最初から最後まで)
を選択。
2) 「校閲」タブ→「文書校正」→「文字カウント」
を選択。
文字カウントのWindowsが起動して、範囲内
のみの文字数をカウントし、表示する。
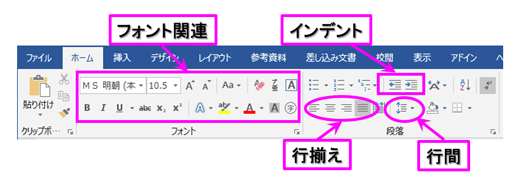
インデントの項目で「最初の行」→「字下げ」→「1字」→「OK」ボタンを押す。
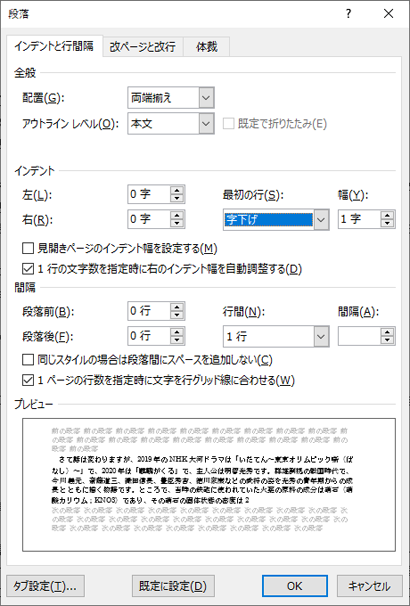
出来上がった表のセル内に文字を入力。
挿入後の「図」扱いは「文字の折り返し」で通常「行内」となっている。
→「前面」あるいは「四角」などを選んで、図を自在に移動できるようにする。
<「スクリーンショット」を利用する場合>
まず、Wordで貼りつける適切な場所を選択する。
次に「挿入」タブから「図」の中の「スクリーンショット」を選択。→「画面の領域」を選び、
「必要な部分をマウスをドラッグして選択」→指定の場所に貼りつく。
<「SnippingTool」を利用する場合>
「スタート」ボタン→「アクセサリ」→「SnippingTool」を選択。→
「必要な部分をマウスをドラッグして選択」→「編集」から「コピー」を選択、
Wordの適当な場所に貼り付けることができる。
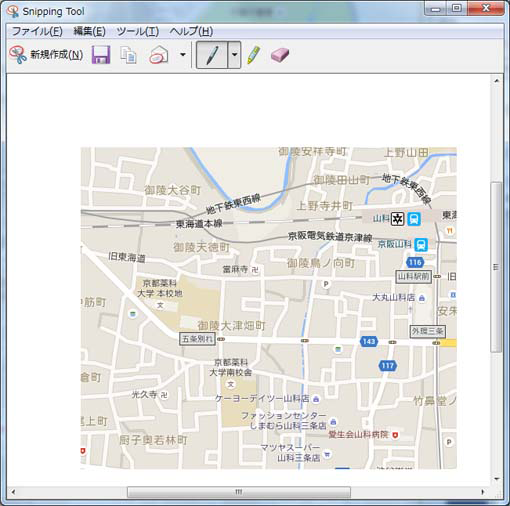
所定のプリンターが選ばれていることを確認して、設定で「ページ」の「両面印刷」を選ぶ。
右側にプレビュー画面が現れるので、確認して、上部の「印刷」ボタンを押す。
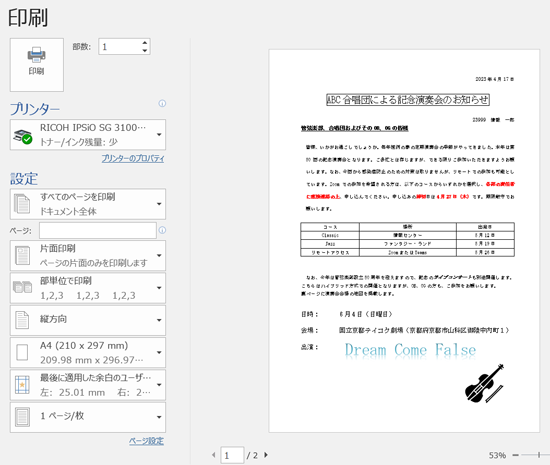
A4サイズカラー1枚を印刷後→(4p消費)→1046pとなる。
ファイル名の最後に付くファイルの種類を示す文字列。
(例. PowerPoint書類→「.pptx(またはppt)」、Excel書類→「.xlsx(またはxls)」、Word書類→「.docx(またはdoc)」、テキスト書類→「.txt」、PDF書類→「.pdf」など)
表示方法: 「ドキュメント」などの「フォルダー」を開く。「表示」タブを選択、「表示/非表示」のグループ内にある「ファイル名拡張子」のチェックボックスにチェックを入れると拡張子を表示することができる。
ここでは確認出来たらチェックを外して、元に戻しておきましょう。