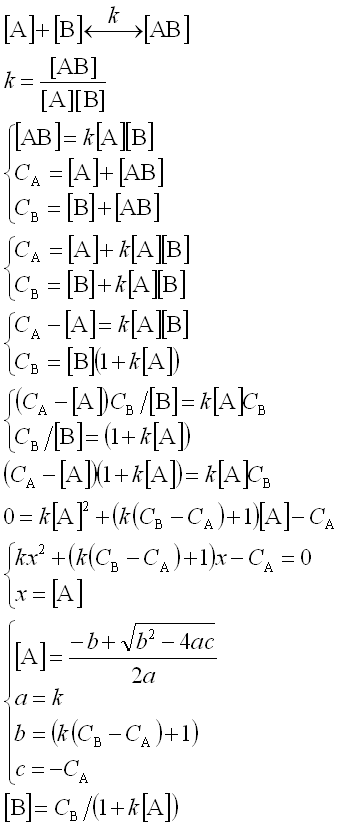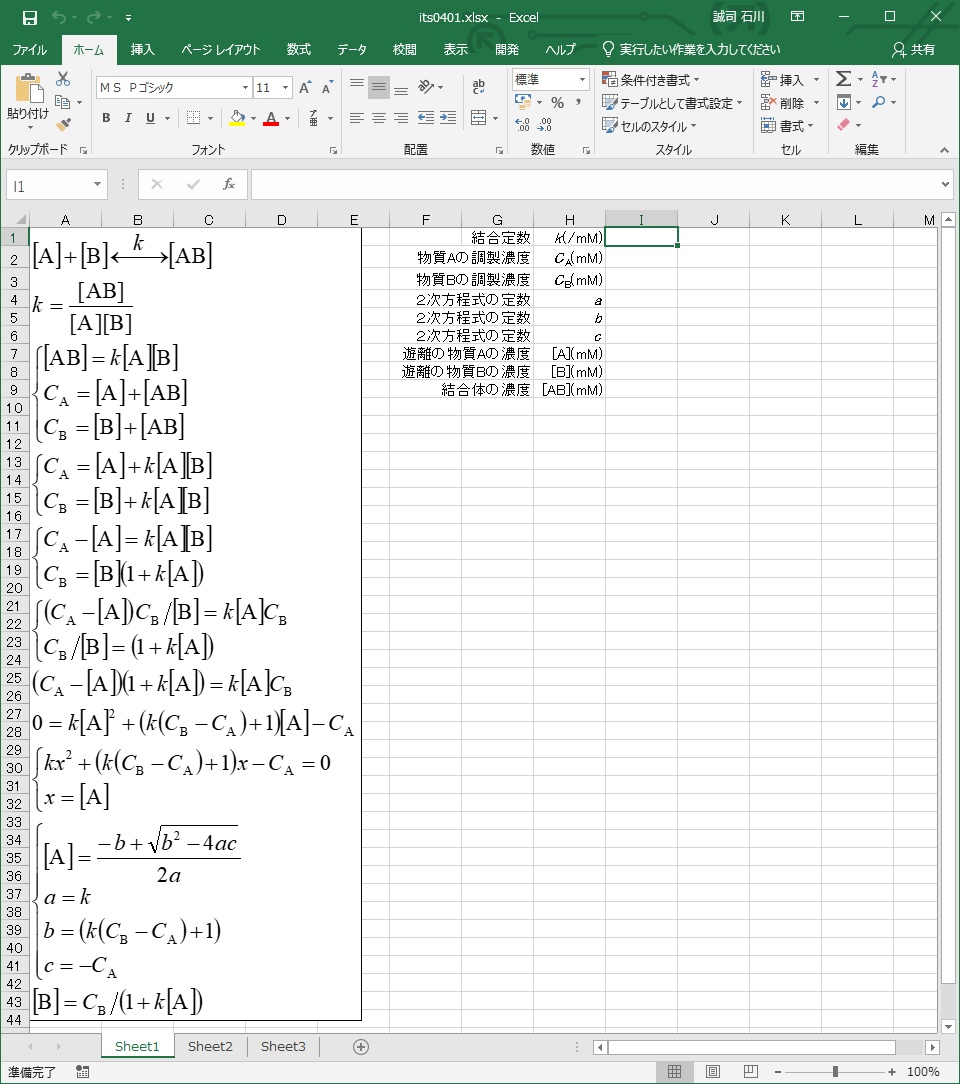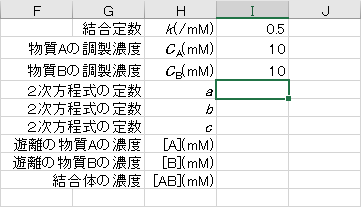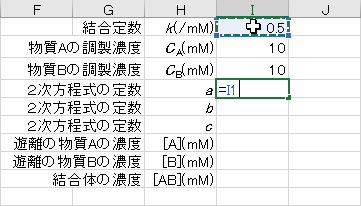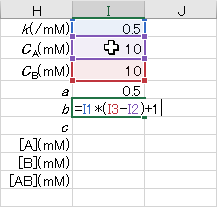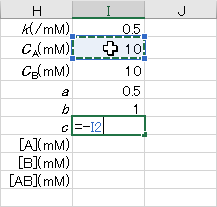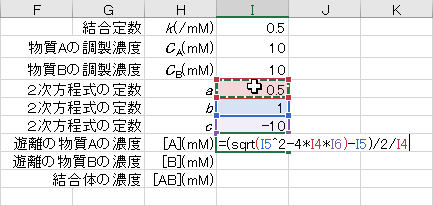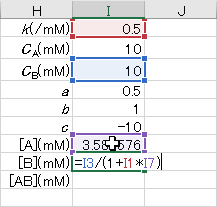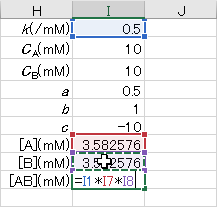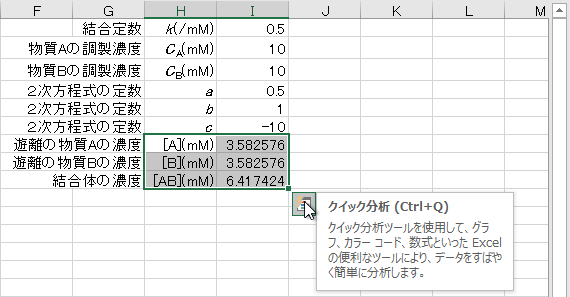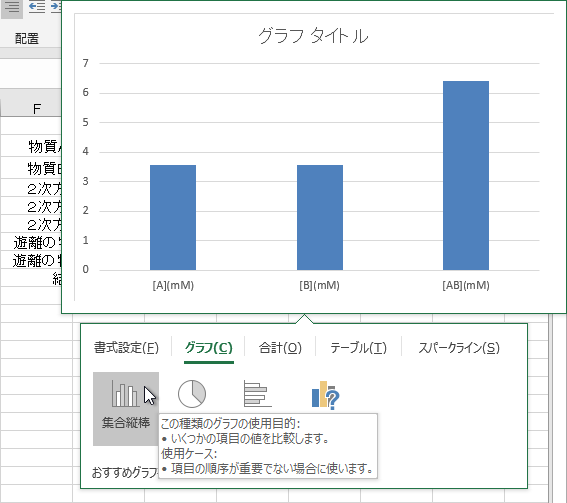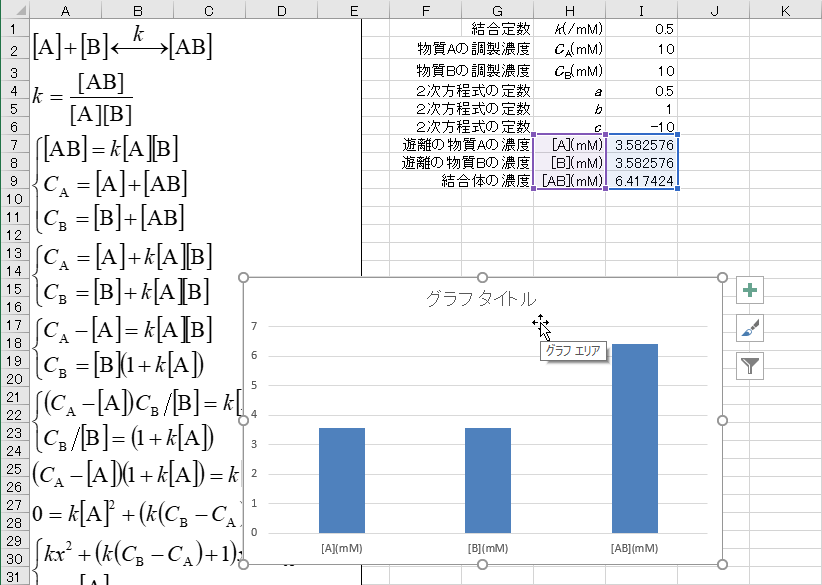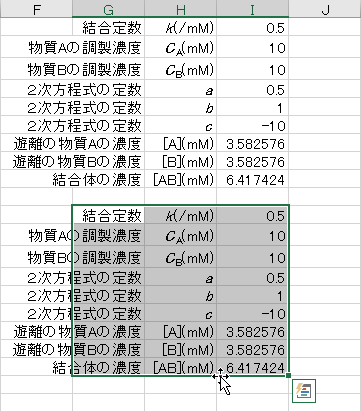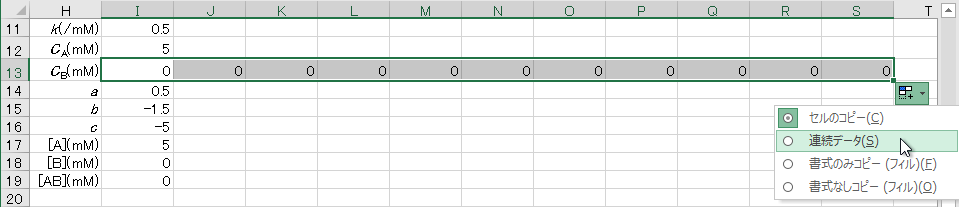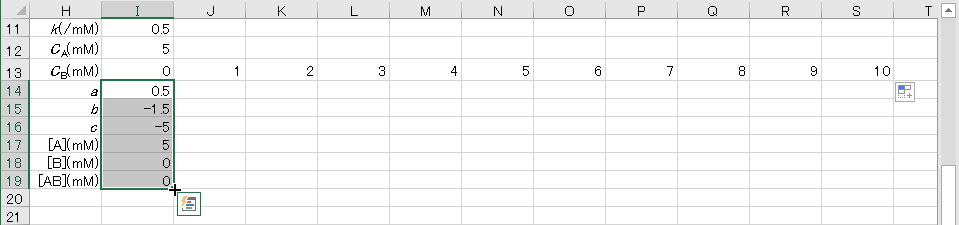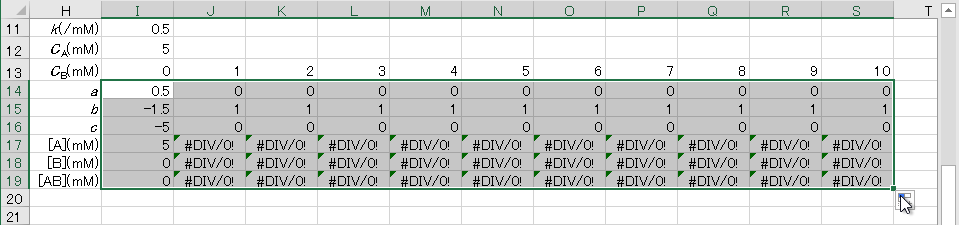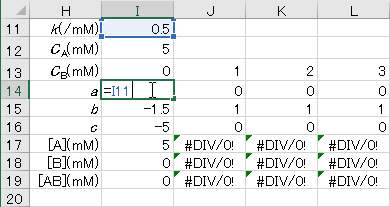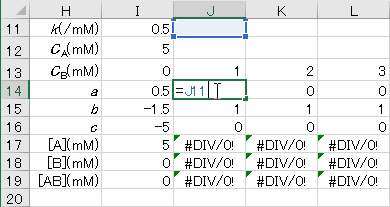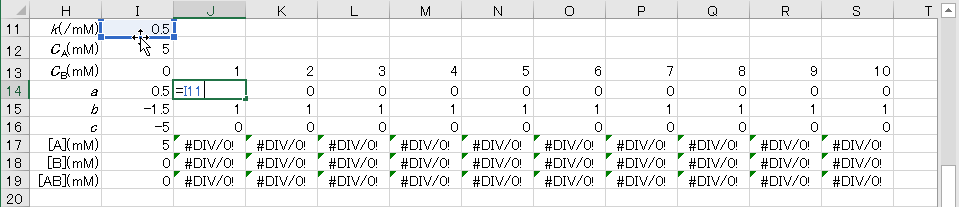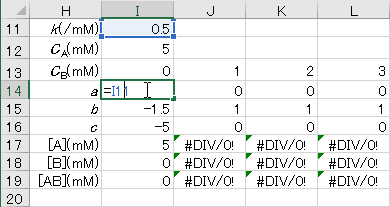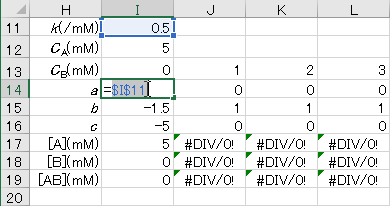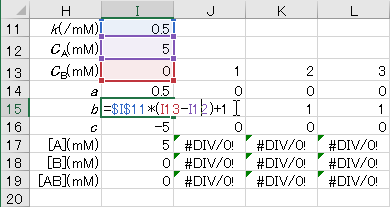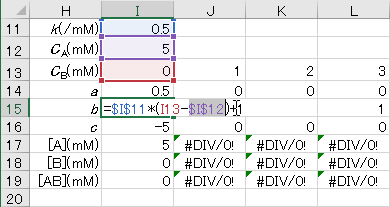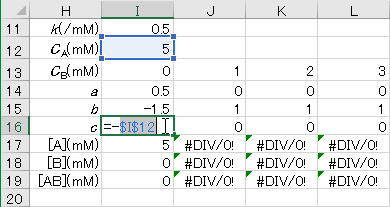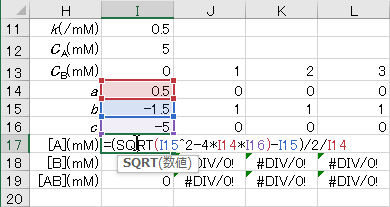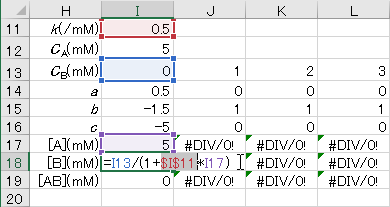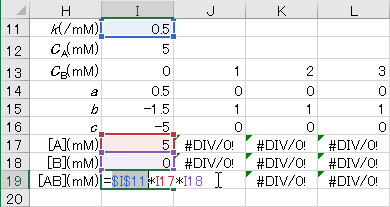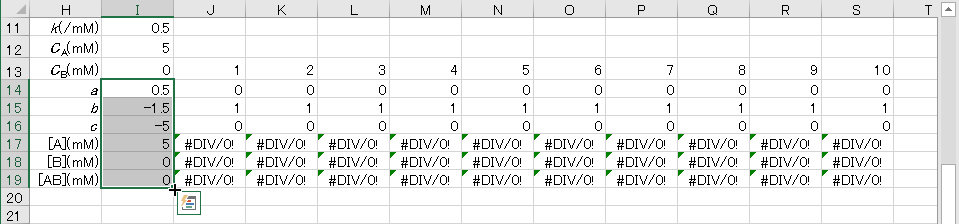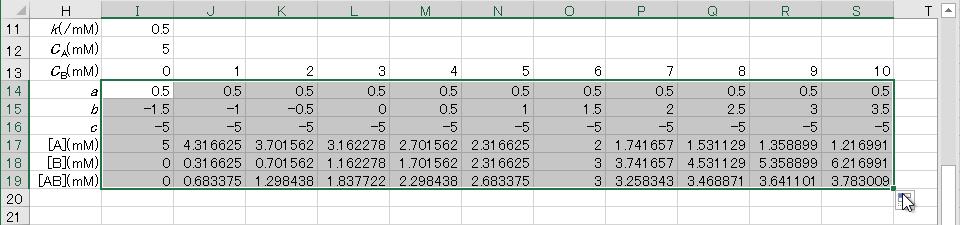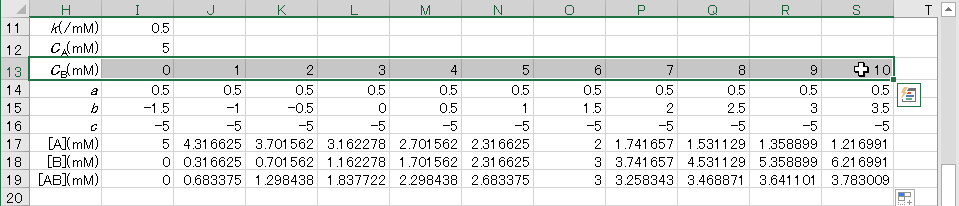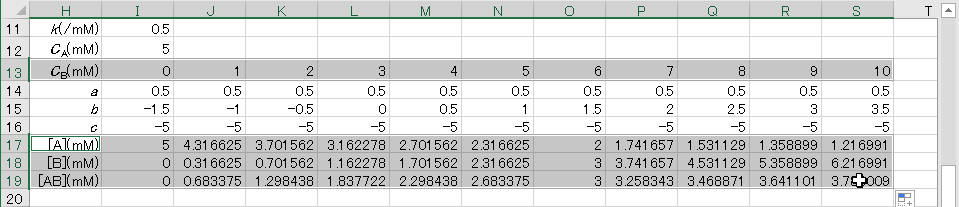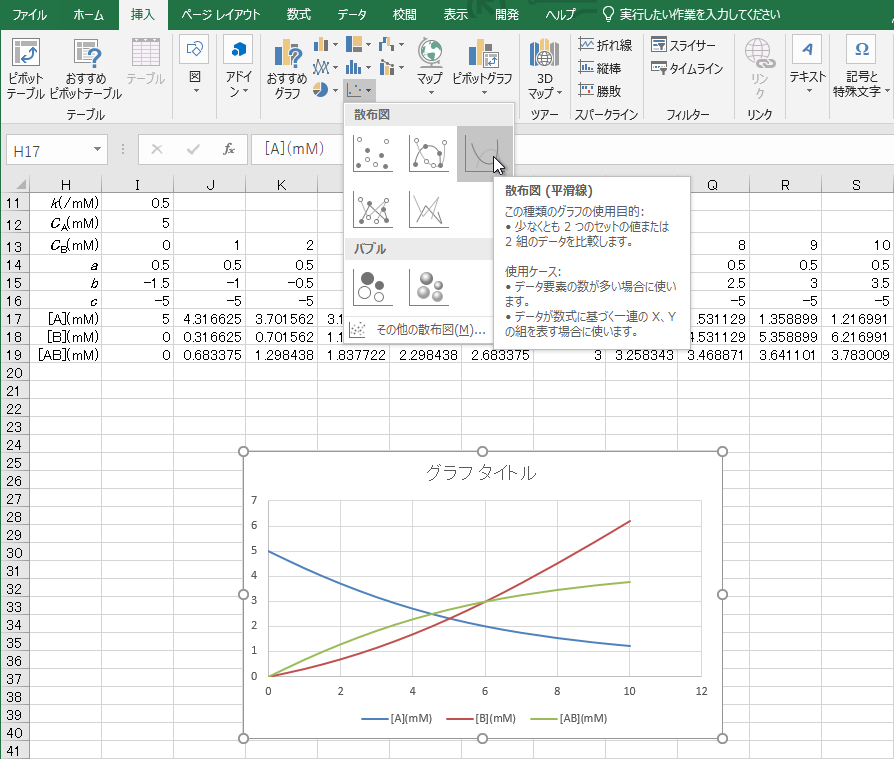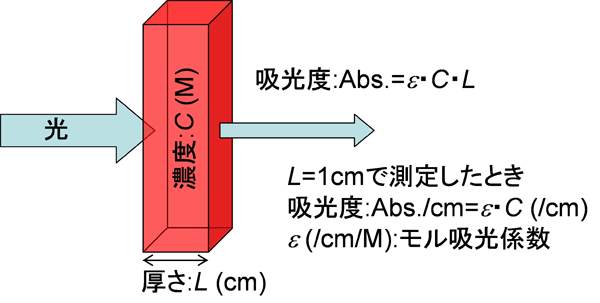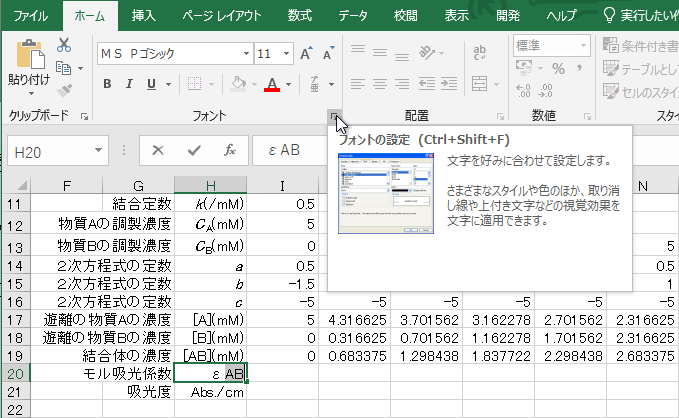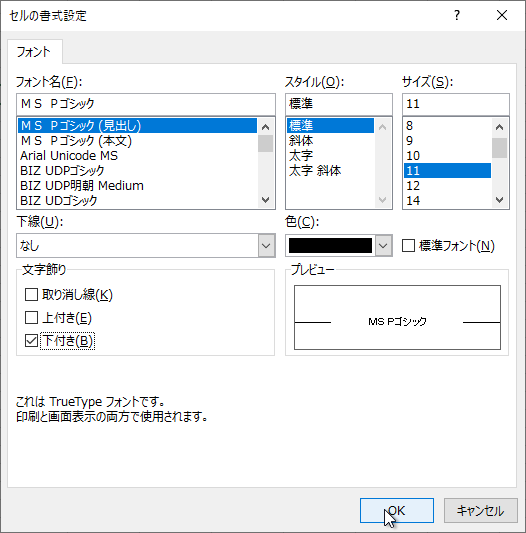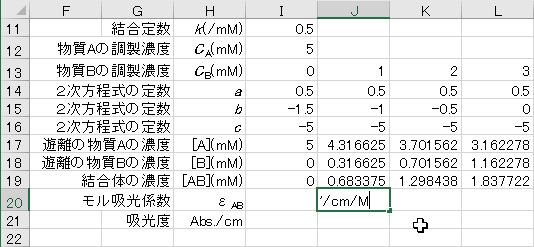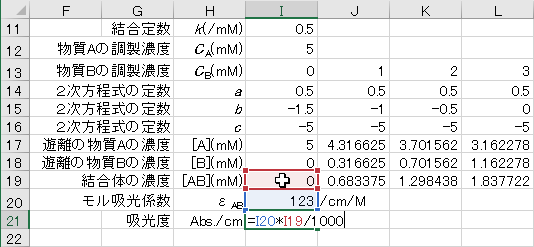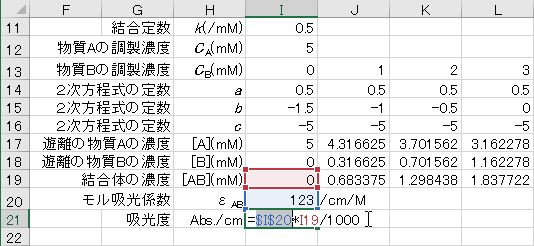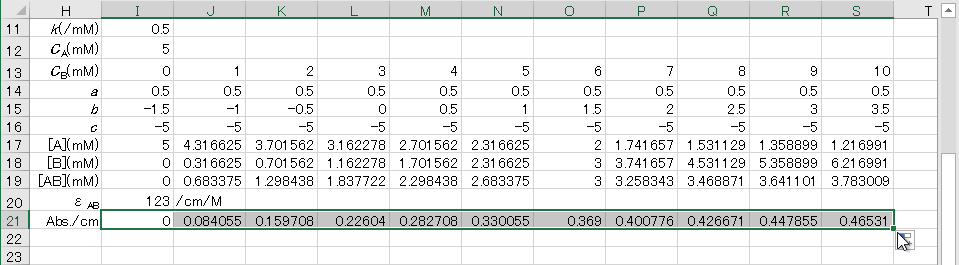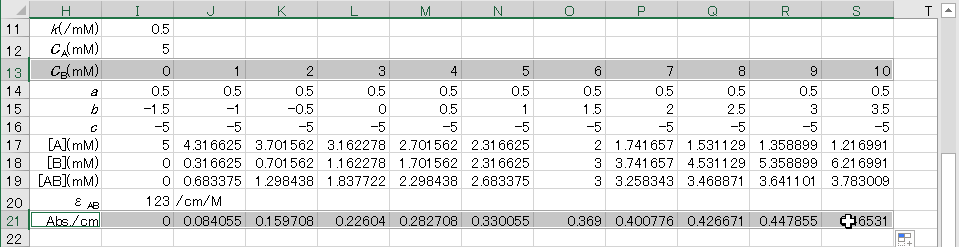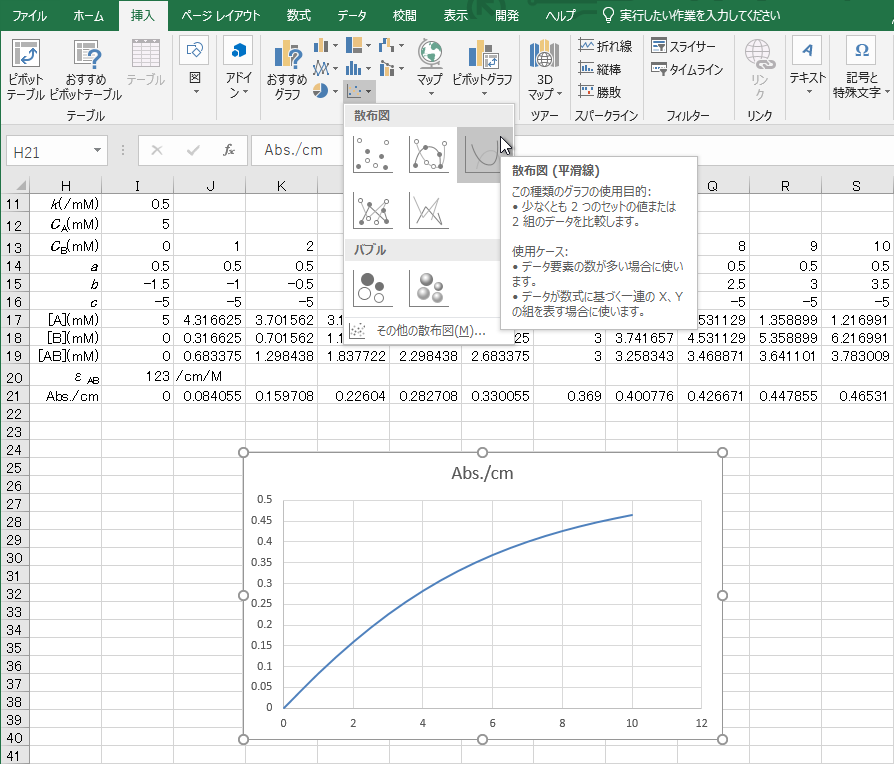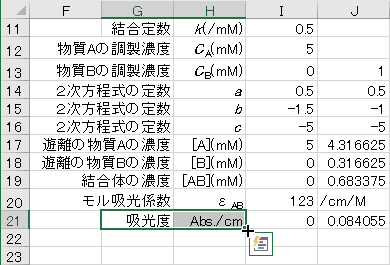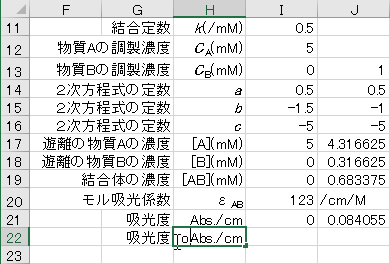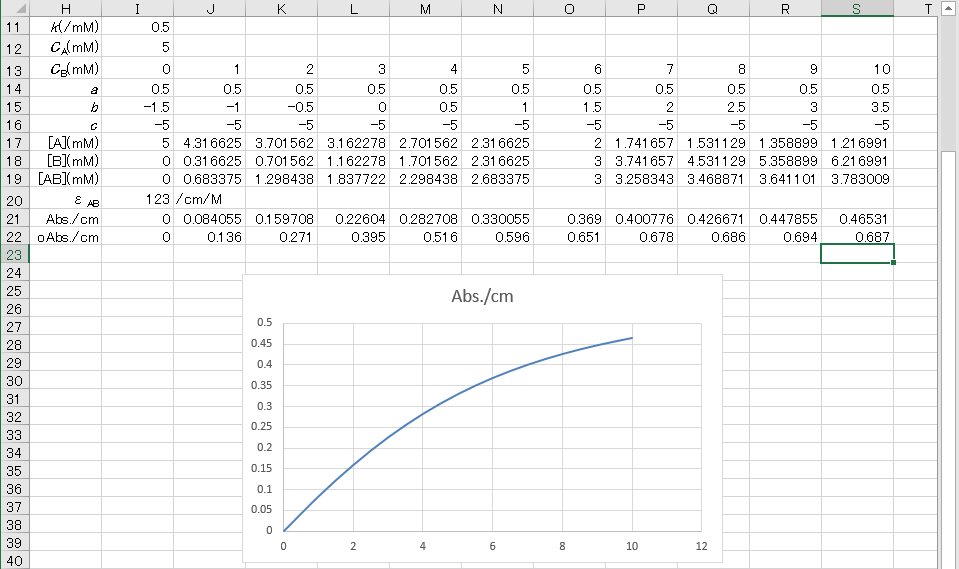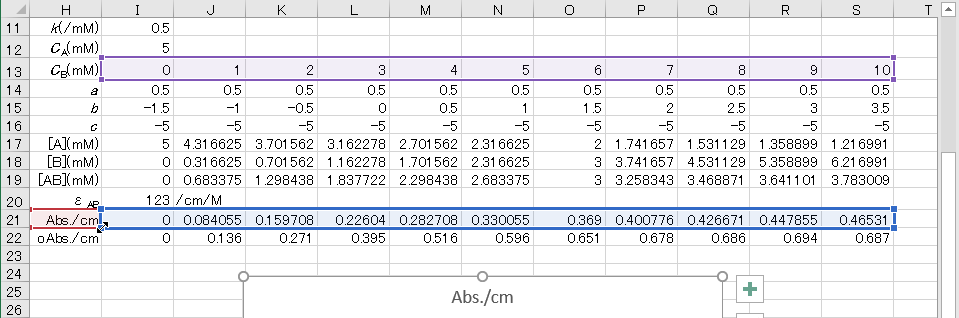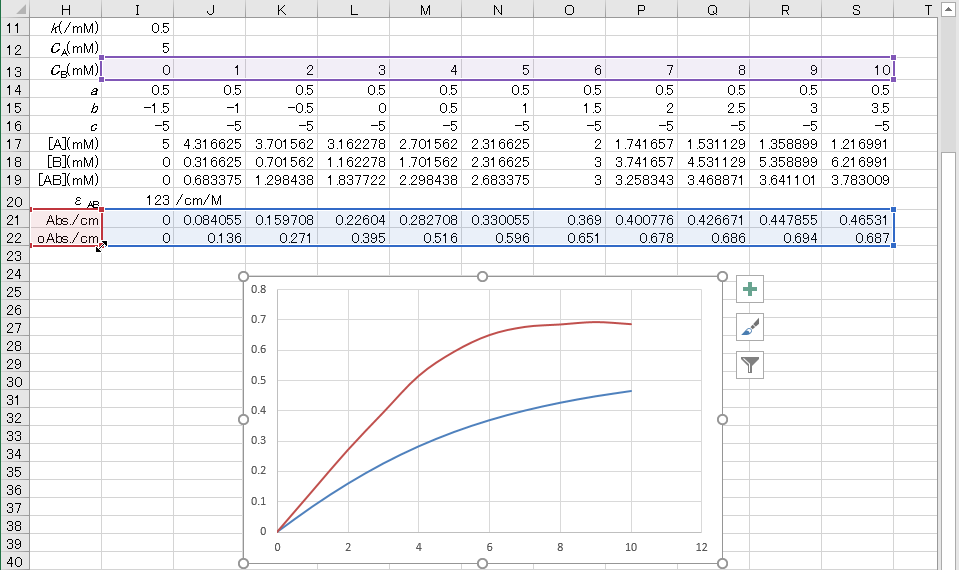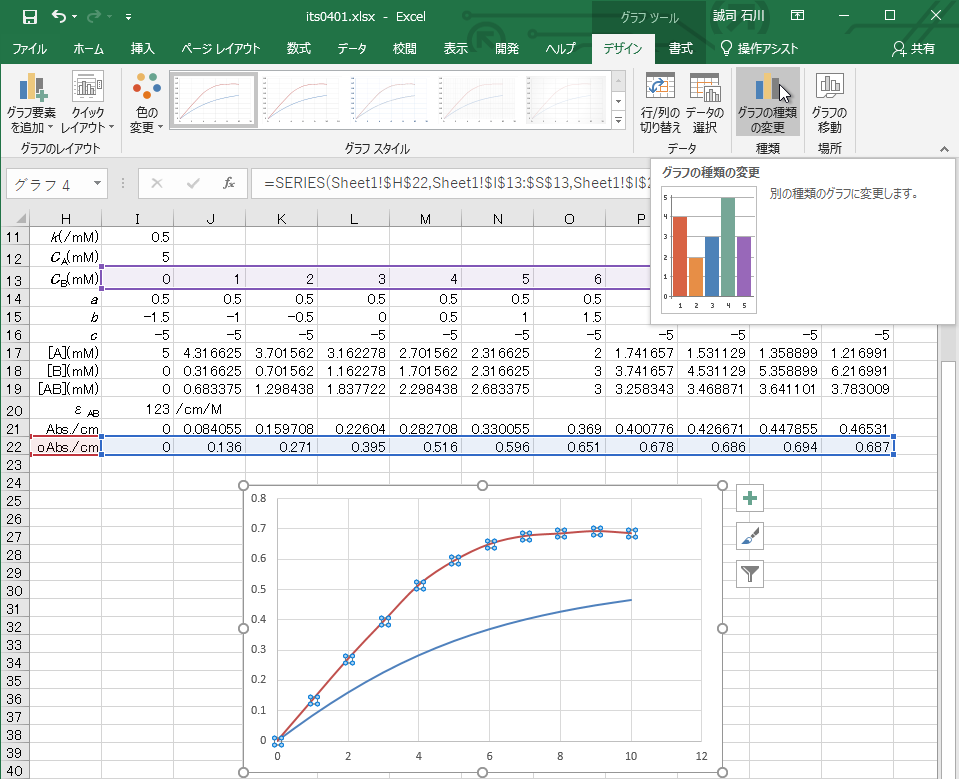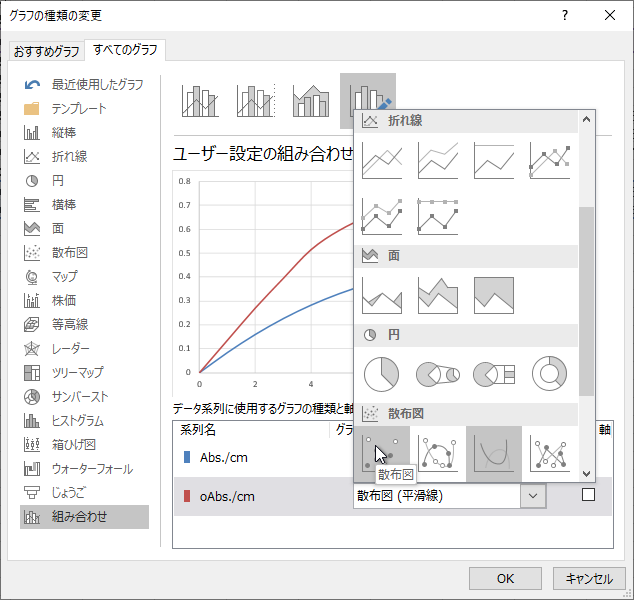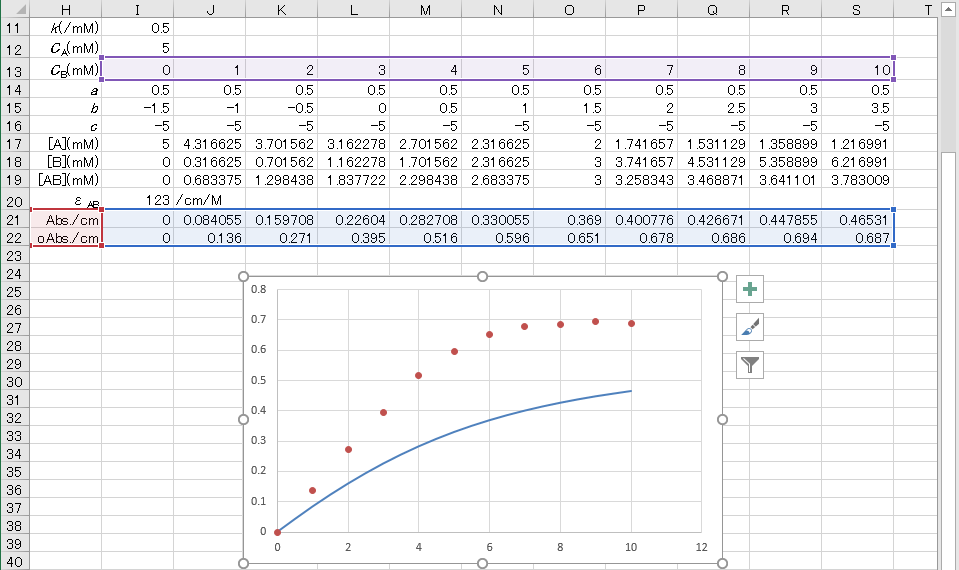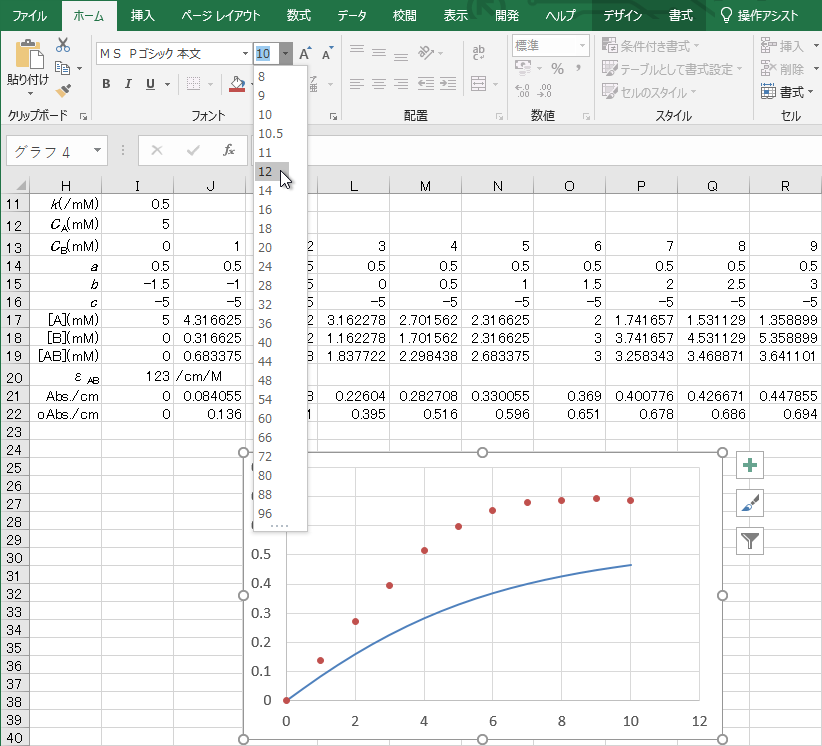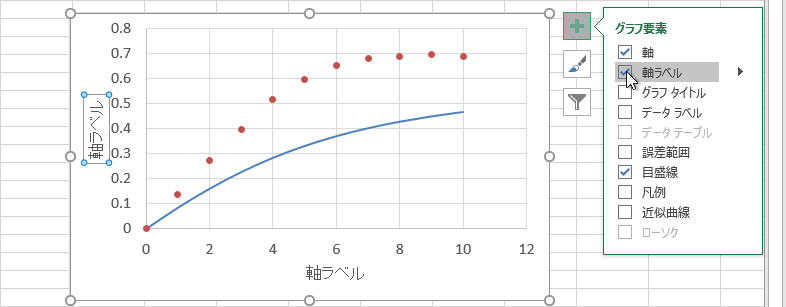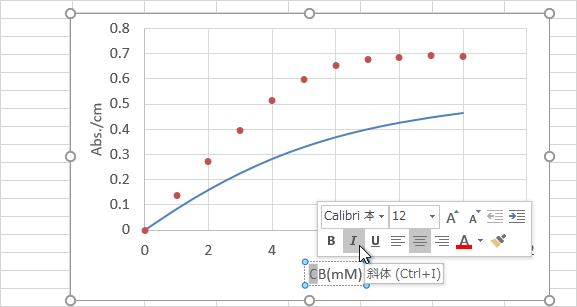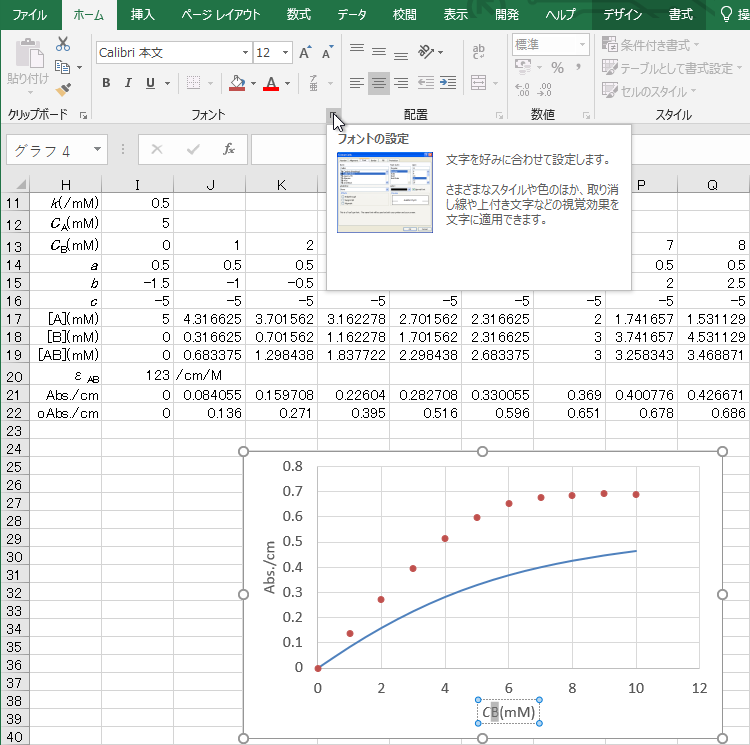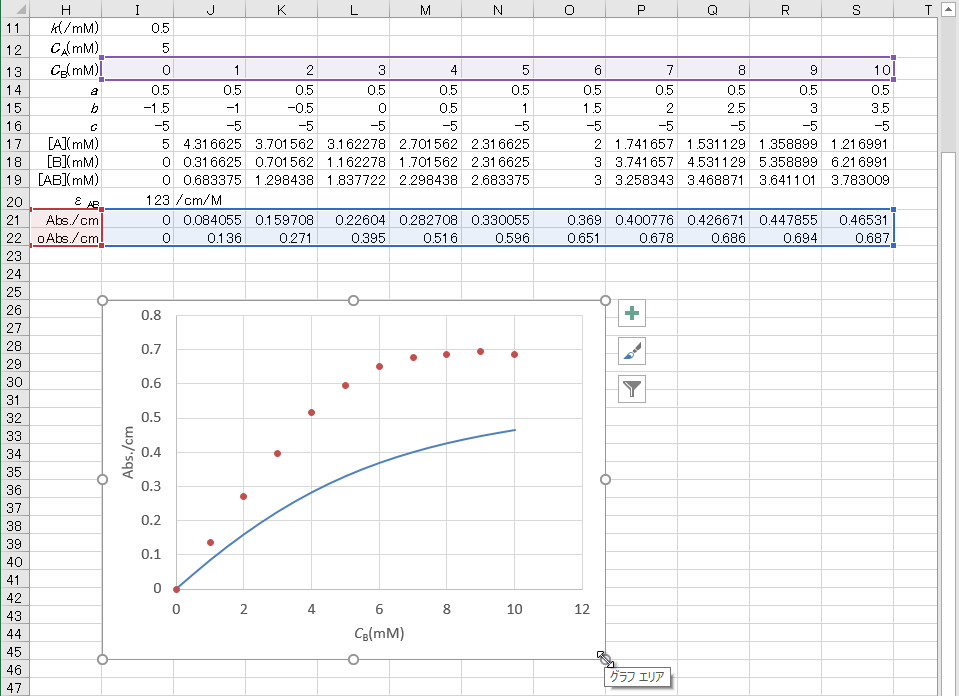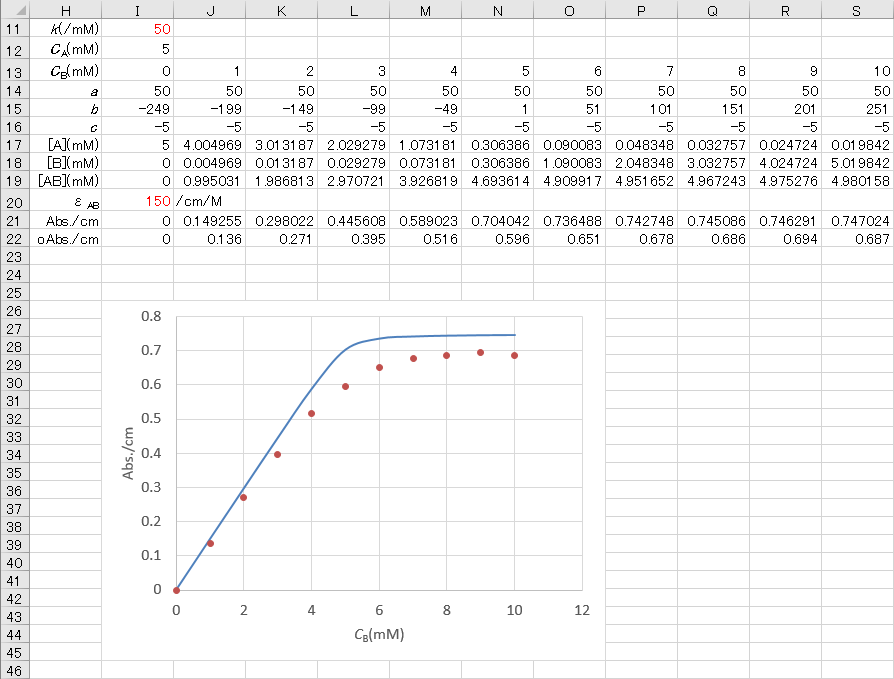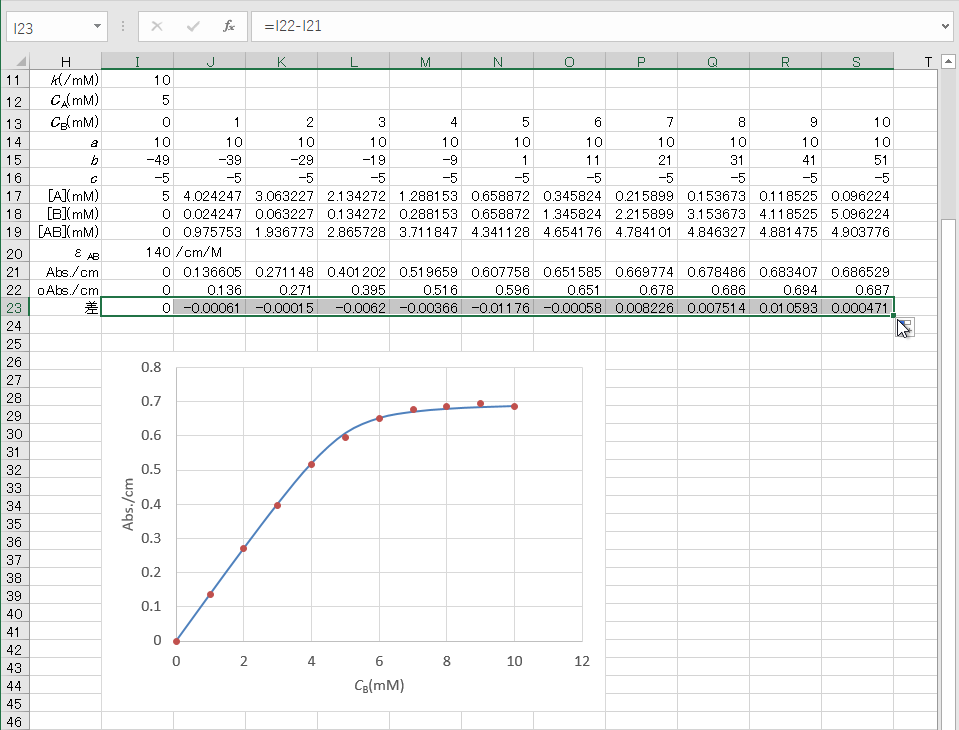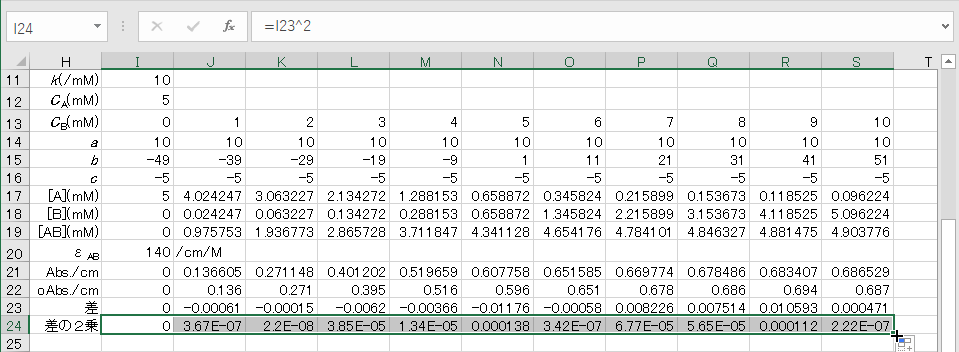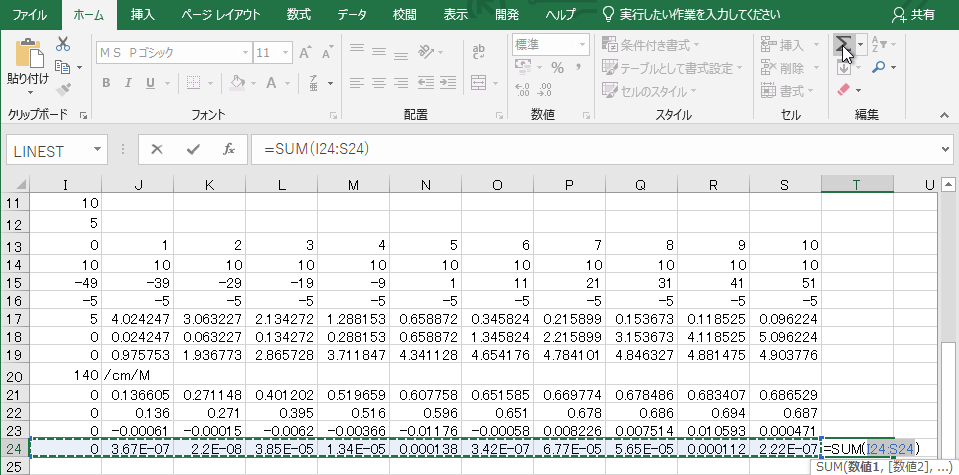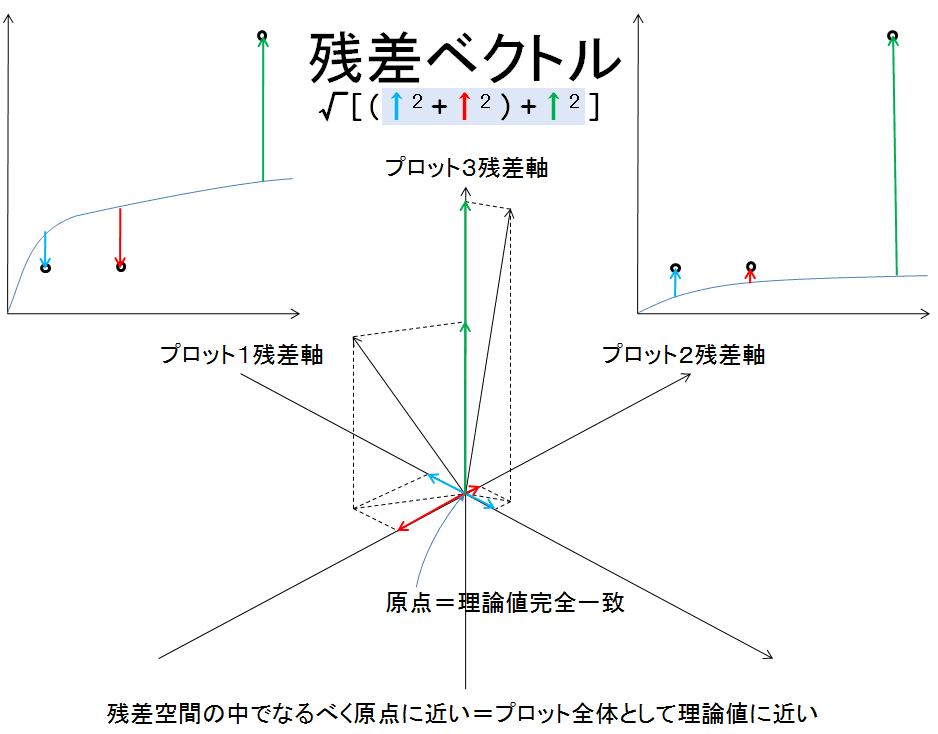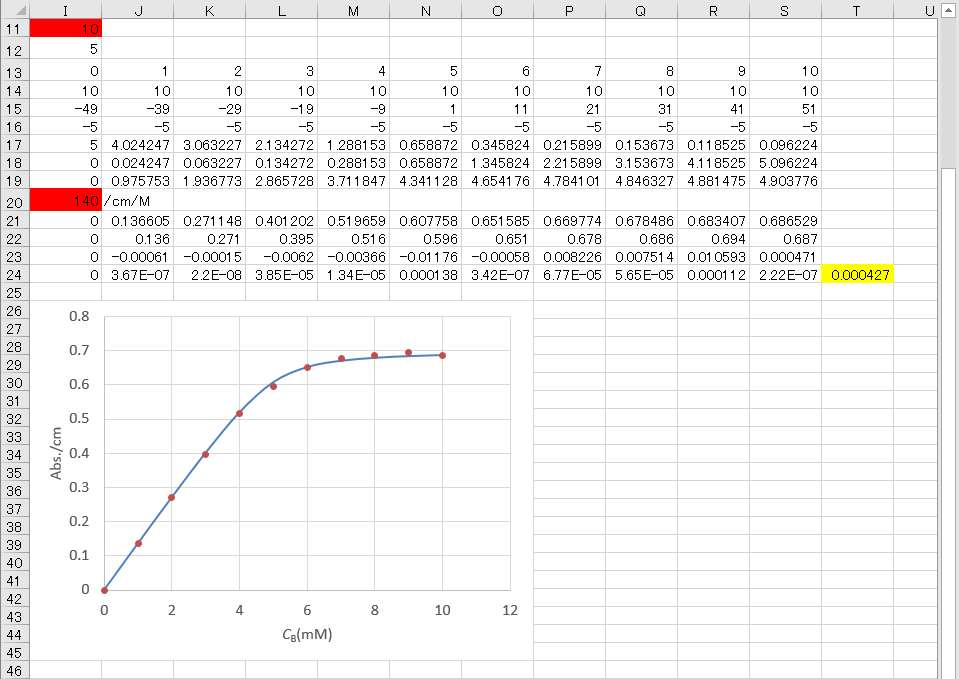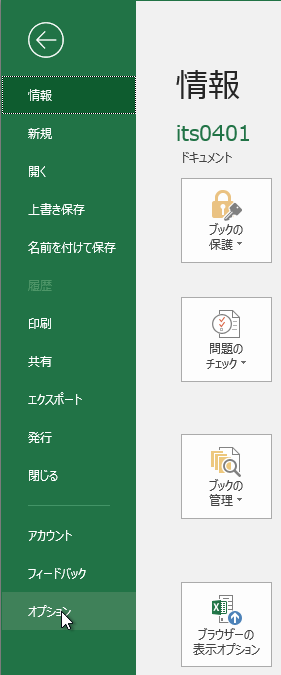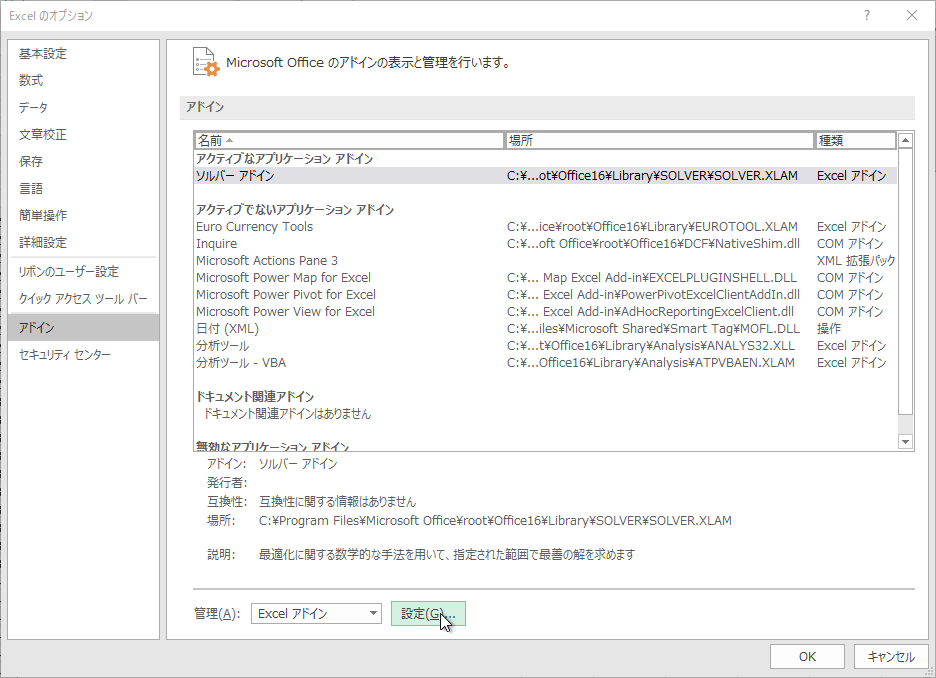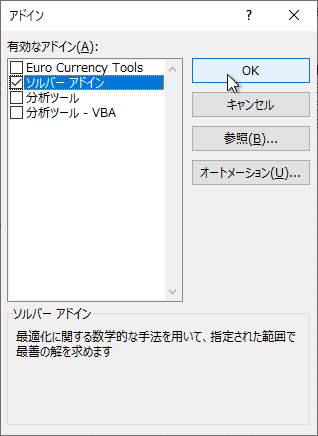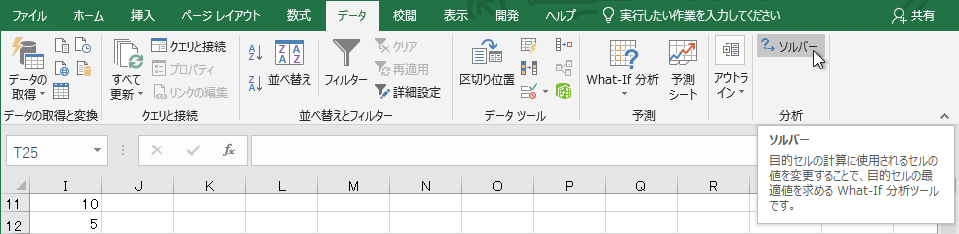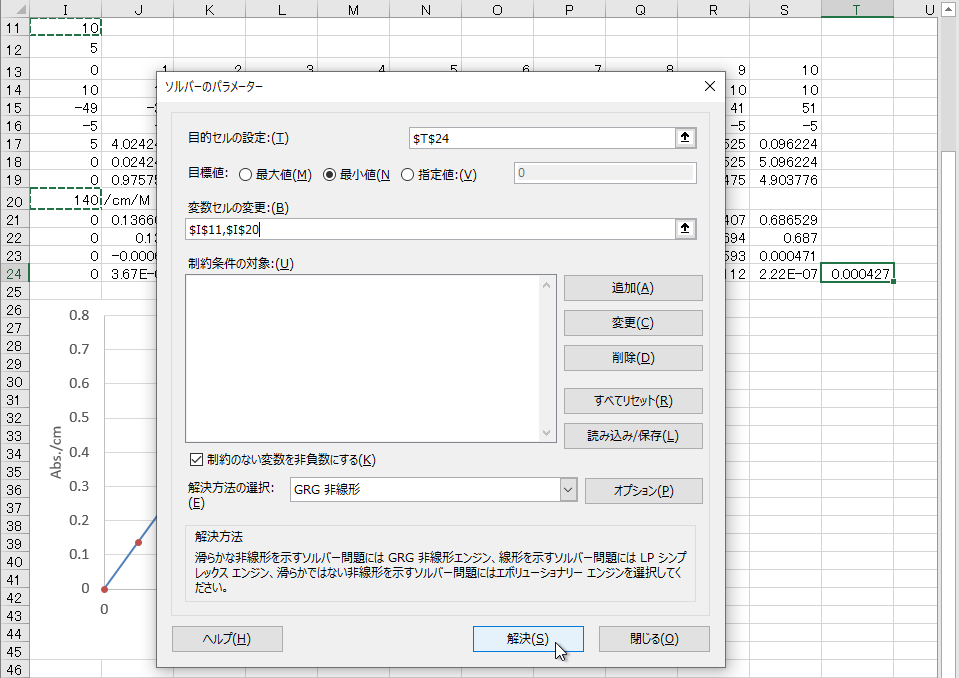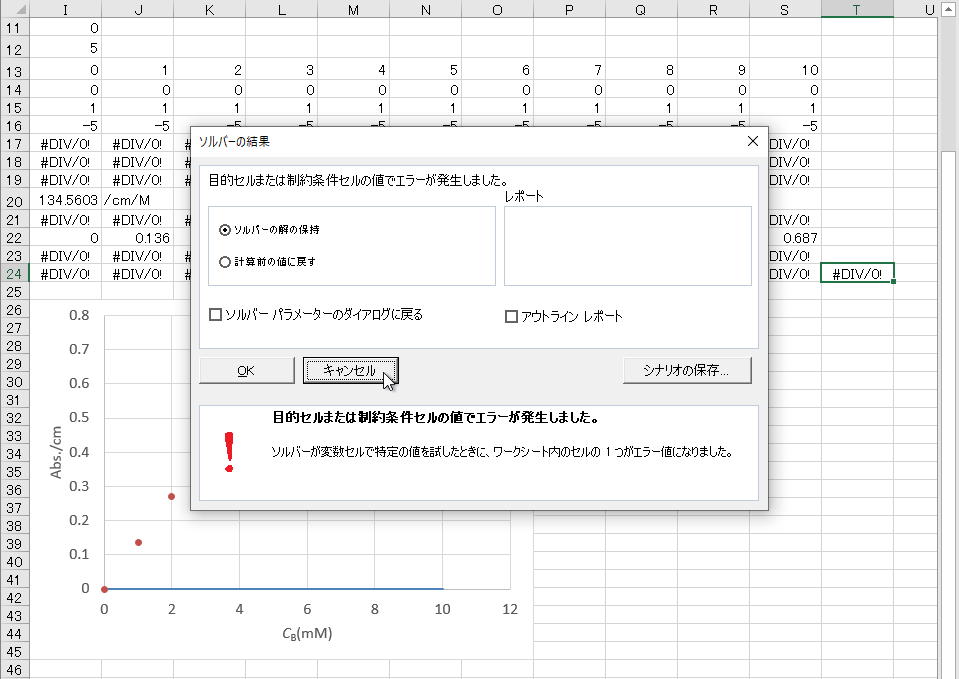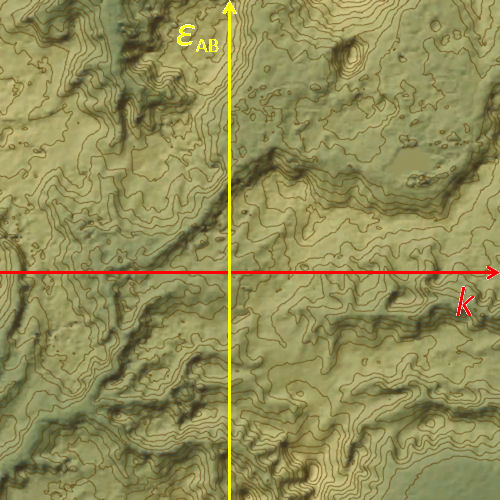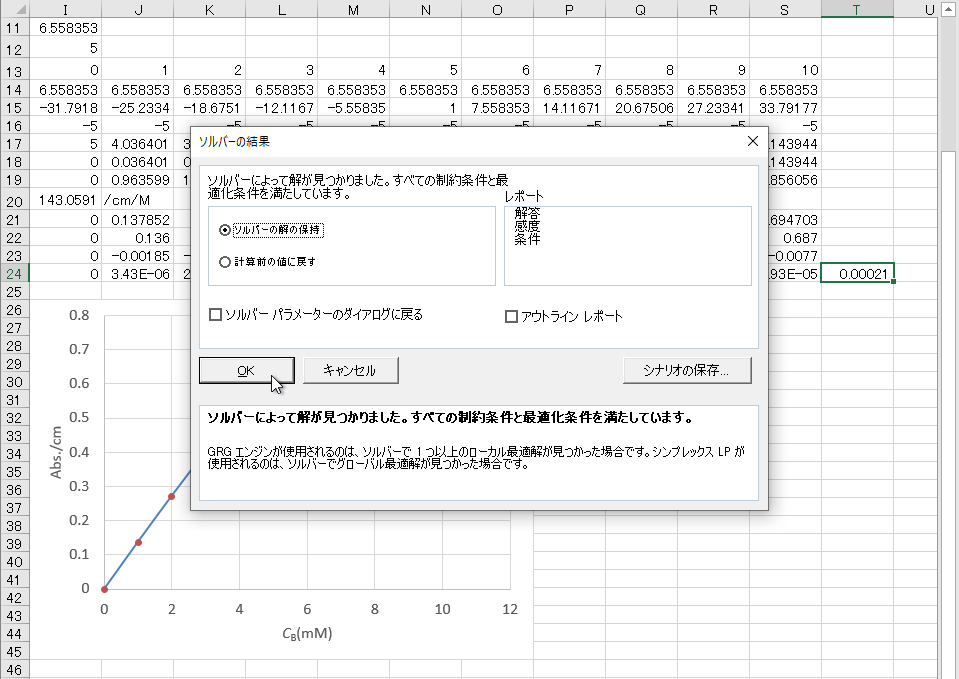結合定数の定義から等式が一つ決まりる。 さらに、混合溶液を作る時の物質AとBそれぞれの調整濃度CAとCBは 遊離の物質濃度[A]、[B]と結合体濃度[AB]の総和であることから等式が二つ決まる。
このとき、結合定数k は物質間特有の値なので定数、CAとCBも 混合溶液を調整するときに決められる定数である。 一方、[A]、[B]および[AB]は与えられた定数CA、CB およびk によって混合溶液中で定まってくる未知数である。
未知数が三つに対し式が三つ用意できたのでこの連立方程式をまず[A]について解くと、 [A]についての二次方程式が得られます。
この二次方程式から得られる二つの解のうち、
k >0、CA≧0より
a >0、c ≦0となる結果
(b 2-4ac )(1/2)≧|b |という条件より
値の小さい解では分子が-b - (b 2-4ac )(1/2)≦0常に負
値の大きい解では分子が-b + (b 2-4ac )(1/2)≧0常に正
どちらの解でも分母が2a>0常に正なので常に正の値をとる解を選びます。
[A]が求まれば元の方程式に順次代入していくことにより[B]および[AB]が求まります。